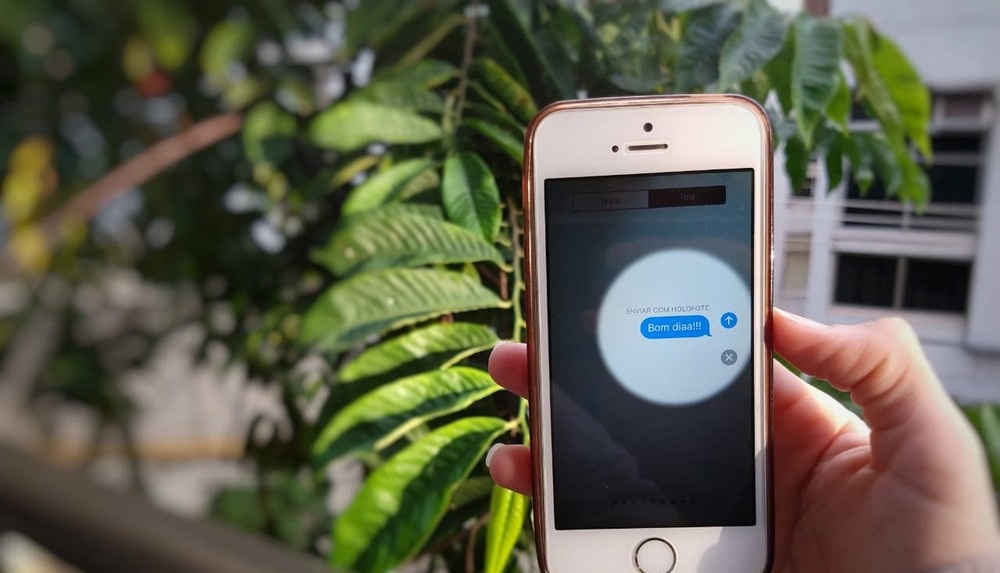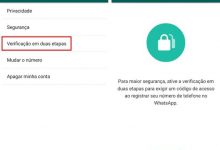O iMessage, mensageiro oficial do iPhone (iOS) e de outros dispositivos da Apple, permite mandar mensagens desenhadas à mão e enviar efeitos especiais como fogos de artifício, balões, confetes de festas, corações gigantes, lasers e muito mais. O aplicativo possui integração com outros aparelhos da empresa, e pode ser utilizado no iPad, no iPod Touch e em computadores Mac. O recurso não tem versão para Android.
As mensagens, que aparecem em balões azuis, são trocadas por meio de redes Wi-Fi ou dados móveis (3G e 4G). Por isso, diferentemente do SMS, o serviço da Apple não tem custos diretos ao usuário. O TechTudopreparou um tutorial que ensina a utilizar as principais ferramentas do mensageiro, que tem algumas semelhanças com os rivais WhatsApp e Telegram.
Passo 1. Primeiro, verifique se o iMessage está habilitado no seu iPhone. Para ativá-lo, vá em “Ajustes” e marque a opção “iMessage”;
/i.s3.glbimg.com/v1/AUTH_08fbf48bc0524877943fe86e43087e7a/internal_photos/bs/2019/I/S/09BViKTIyXGzb5NI1jsA/captura-de-tela-2019-08-07-as-07.32.21.png)
Ative o iMessage nas configurações do iPhone
Passo 2. Para começar a explorar o recurso, selecione um contato que também tenha um dispositivo iOS. Para criar mensagens com tamanhos e efeitos diferentes, pressione e segure a seta azul de envio;
/i.s3.glbimg.com/v1/AUTH_08fbf48bc0524877943fe86e43087e7a/internal_photos/bs/2019/X/y/9COV4AT9ASaKdXQVACfg/captura-de-tela-2019-08-07-as-07.33.30.png)
Envie mensagens dinâmicas com tamanhos diferentes com o iMessage do iPhone
Passo 3. Escolha um filtro para aplicar à sua mensagem: “Tinta Invisível”, “Suave”, “Força” ou “Impacto”. Depois de selecionar, envie o conteúdo clicando novamente na seta azul, que está localizada ao lado da mensagem. Caso queira apagar o que escreveu, aperte o “X” que aparece abaixo das sugestões de efeitos;
/i.s3.glbimg.com/v1/AUTH_08fbf48bc0524877943fe86e43087e7a/internal_photos/bs/2019/A/v/ZLbucpRkWt0JaAivokvA/captura-de-tela-2019-08-07-as-07.57.31.png)
Escolha como você quer enviar sua mensagem no iMessage do iPhone
Passo 4. Ainda na tela de efeitos, clique em “Tela”, na parte superior do display, e escolha entre as animações que representam os efeitos de “Eco”, “Holofote”, “Balões”, “Confetes”, “Amor”, “Lasers”, “Fogos de Artifício”, “Estrela Cadente” e “Comemorações”. Para visualizar a próxima, deslize o dedo para o lado esquerdo da tela. Depois, clique na seta azul e envie para o contato selecionado;
/i.s3.glbimg.com/v1/AUTH_08fbf48bc0524877943fe86e43087e7a/internal_photos/bs/2019/u/T/XA4U0YRL69f1dxN72fWg/captura-de-tela-2019-08-07-as-08.02.14.png)
iMessage oferece diferentes possibilidades de animação no iPhone
Passo 4. O iMessage também permite reagir às mensagens enviadas por outro usuário. Para isso, pressione o balão da mensagem recebida e escolha entre figurinhas como: “Coração”, “Curtir”, “Desaprovar”, “haha”, “Exclamações” e “Interrogação”;
/i.s3.glbimg.com/v1/AUTH_08fbf48bc0524877943fe86e43087e7a/internal_photos/bs/2019/k/g/LS7uipRIChkJrvMzAABQ/captura-de-tela-2019-08-07-as-07.33.58.png)
Reaja às mensagens recebidas no iMessage do iPhone
Passo 5. Outro recurso do iMessage é o de desenhar mensagens à mão. Para selecioná-lo, coloque o celular na horizontal e clique na imagem no canto inferior direito da tela;
/i.s3.glbimg.com/v1/AUTH_08fbf48bc0524877943fe86e43087e7a/internal_photos/bs/2019/Y/Q/ECEqzkRWSEBXNxzLMjww/captura-de-tela-2019-08-07-as-07.34.05.png)
Desenhe ou escreva suas mensagens à mão pelo iMessage do iPhone
/i.s3.glbimg.com/v1/AUTH_08fbf48bc0524877943fe86e43087e7a/internal_photos/bs/2019/P/P/7i4PB1ThGKmt8G0eQZPg/captura-de-tela-2019-08-07-as-07.34.14.png)
Use mensagens prontas ou desenhe novas para enviar no iMessage do iPhone
Passo 7. O iMessage disponibiliza integração com alguns aplicativos que o usuário tem no celular. É possível localizar os apps em uma barra, localizada na parte superior do teclado. Para fazer um desenho colorido, clique no Digital Touch, que é representado por um desenho de coração com dois dedos;
/i.s3.glbimg.com/v1/AUTH_08fbf48bc0524877943fe86e43087e7a/internal_photos/bs/2019/I/9/RsHgDER6mrHkFu8jAzoA/captura-de-tela-2019-08-07-as-07.34.20.png)
Seja criativo e brinque com a sua imaginação no iMessage do iPhone
Passo 8. Depois de selecionar o Digital Touch, clique na bolinha vermelha para ver as opções de cores. Então, faça o desenho que deseja enviar. O usuário também pode tirar uma foto e desenhar por cima dela;
/i.s3.glbimg.com/v1/AUTH_08fbf48bc0524877943fe86e43087e7a/internal_photos/bs/2019/5/v/Z6TAIxSSaJB1B7VgTjew/captura-de-tela-2019-08-07-as-07.34.26.png)
Aproveite os efeitos do iMessage para enviar desenhos coloridos no iPhone
Passo 9. Também é possível enviar músicas do Apple Music, serviço de streaming da empresa, sem sair do mensageiro. Na barra de aplicativos, selecione o ícone do player da Apple, clique na canção que deseja compartilhar e aperte o botão de envio;
/i.s3.glbimg.com/v1/AUTH_08fbf48bc0524877943fe86e43087e7a/internal_photos/bs/2018/a/E/SEFS1ASuuhGrsyRNk6cg/imessage3.jpg)
Envie e escute músicas dentro das conversas do iMessage no iPhone
Passo 10. Para salvar fotos recebidas no mensageiro, pressione sobre a imagem e selecione “Salvar”. Ela irá direto para a galeria do iPhone;
/i.s3.glbimg.com/v1/AUTH_08fbf48bc0524877943fe86e43087e7a/internal_photos/bs/2019/o/Y/4pJShPQ8urVanzy8LPZg/captura-de-tela-2019-08-07-as-08.35.11.png)
Armazene as fotos do iMessage na sua galeria do iPhone
Memoji no iPhone X e superior
Os dispositivos a partir do iPhone X contam com o recurso Memoji, que permite ao usuário controlar em tempo real um avatar próprio, criado manualmente no app, ou uma figura de um animal. Após selecionar a figura, clique na bolinha vermelha do lado direito e faça uma gravação. O avatar poderá reproduzir sua voz.
/i.s3.glbimg.com/v1/AUTH_08fbf48bc0524877943fe86e43087e7a/internal_photos/bs/2019/t/B/cCEyDBTVOHvUvSWf0thQ/captura-de-tela-2019-08-07-as-08.59.19.png)
Crie seu próprio avatar com iMessage